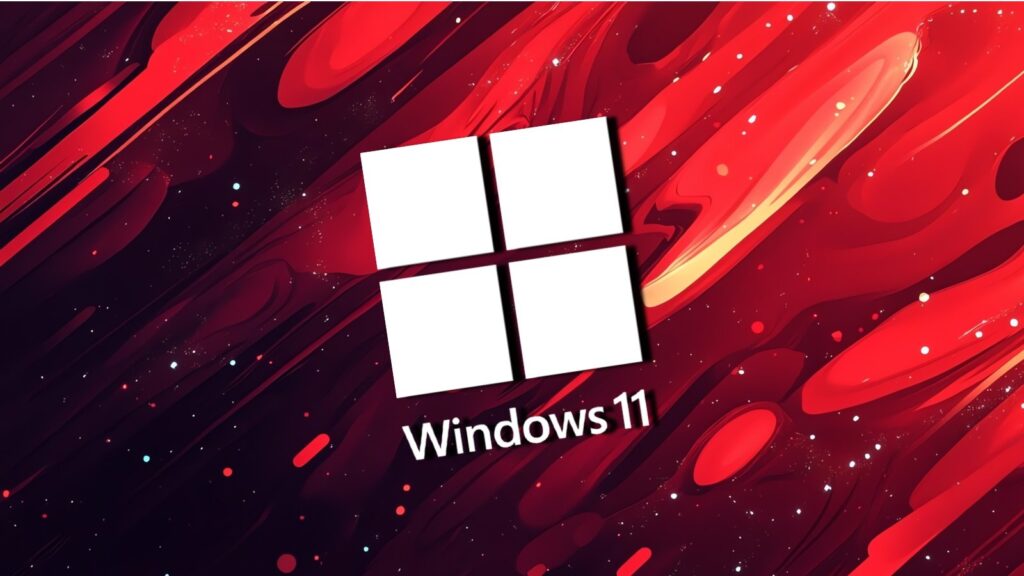Windows 11 is far from perfect, but it does make Task Manager significantly better.
It’s modern, has a search bar, and easy-to-understand graphs.
But what are some of the lesser-known features of the Task Manager? In this article, we’re going to take a closer look at some of our favourite Task Manager features.
Generate live kernel dump using Task Manager
One of the lesser-known features in Task Manager is the ability to generate kernel or full crash dump.
This is particularly useful when you’re unsure why your PC crashed or what caused the Blue Screen of Death in the first place.
When you use the generate kernel or full crash dump, Task Manager creates a system crash dump.
You can analyze the kernel crash dump or forward it to Microsoft’s support team. You can even use ChatGPT to analyze it.
Pause Task Manager
How often do you open Task Manager to end some processes, but the screen keeps changing? This makes it possible to right-click the process you wanted to kill.
If you hold CTRL, it will pause Task Manager processes from getting updated, which means the process won’t move around. You select the process, sort the list to filter out the processes you don’t care about, and find the one you want to kill easily.
This works in all versions of Windows, including Windows 95 and Windows 11.
Pro tip: You can also hold the F5 key to make the values update more frequently.
Efficiency mode
You can right-click any app or process in the Task Manager and set apps or processes to run in “Efficiency Mode” to limit their CPU usage, which can help in reducing power consumption or freeing up resources for other tasks.
This feature is useful for background processes or apps that run continuously but don’t require full CPU power.
You might want to turn off the feature if it’s causing performance issues with the app. In some cases, it could result in lags when you’re scrolling through long pages.
Task Manager Startup apps
Task Manager’s Startup Apps section is also one of my favourite features.
The Startup apps inside Task Manager have a breakdown of all apps that are set to run automatically when Windows boots to the desktop. This may include apps like Windows Defender, Google Chrome Updater, Spotify, and more.
It depends on the apps installed on your system, but we recommend using the Startup Apps section to disable unwanted apps.
When you prevent apps from starting up automatically, you’re also freeing up resources and reducing startup time.
Startup apps section can be used to find programs that are unnecessary to start to free up resources, as well unusual programs that may be malware. You can share and upload unknown executables pointed to by startups to virustotal to check them.
App history
The App History tab in Task Manager is a useful but often ignored feature.
It shows how much CPU time and network data each app has used since the last full shutdown.
For example, in my case, Chrome used 11GB of network and 50 hours of CPU time. It’s a good way to see which apps are using the most resources
If you’ve never used this feature, it’s worth checking out. It gives you a clear picture of what’s happening behind the scenes, especially if you’re trying to manage your system’s performance or figure out why things are slowing down.
What about you? Which Task Manager feature is your favourite? Let us know in the comments below.